Gmail便利ですよね。
うちはGoogleAppsの有償版のメールで、独自ドメインでメールを利用しています。やはりセキュリティ的にも安心ですし、PC・iPhoneどこからでも使えるので便利ですね。
・・という当たり前の話はどうでもいいんですが、仕事で使っているので添付ファイルでのやり取り、結構多いです。
なのですが、Gmailがデフォルトの状態だと添付がわからない!本当にわかりづらい。右端に小さいクリップのアイコンが出るだけです。
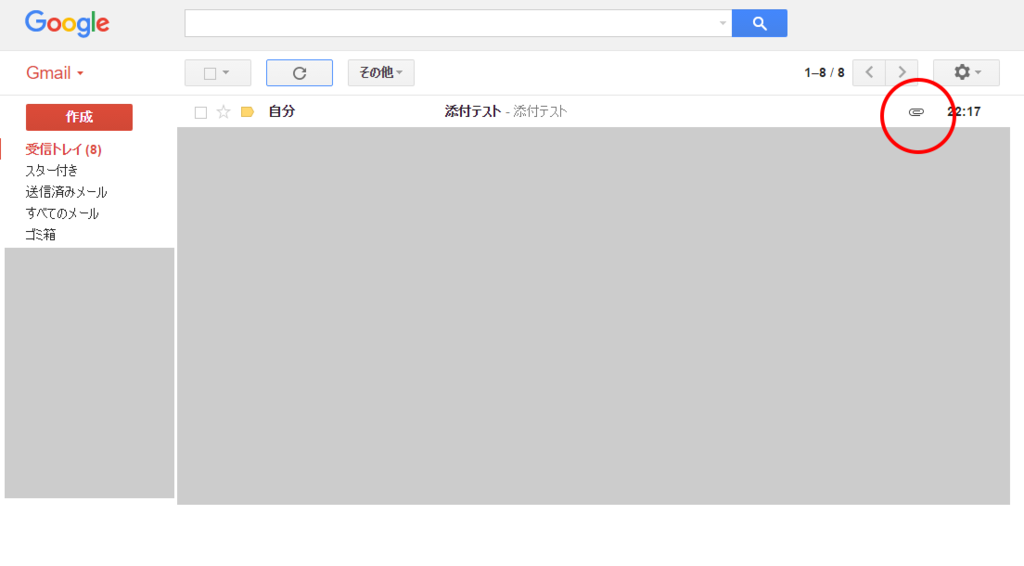
なので、これを簡単に解決する方法です。
ブラウザのプラグインは使わずに、添付メールであることをわかりやすく表示。かつiPhoneアプリでも同じように確認できる方法です。
いきなり結論ですが
①「添付」というラベルを作り
②フィルタで「添付ファイル」を判断
③ラベルに色を付ける。
これだけです。わかった人はここで終了でございます。

この設定をすると受信トレイはこんな感じになります。「添付」と赤く表示されるので、メールがたくさんあっても見つけやすいです。
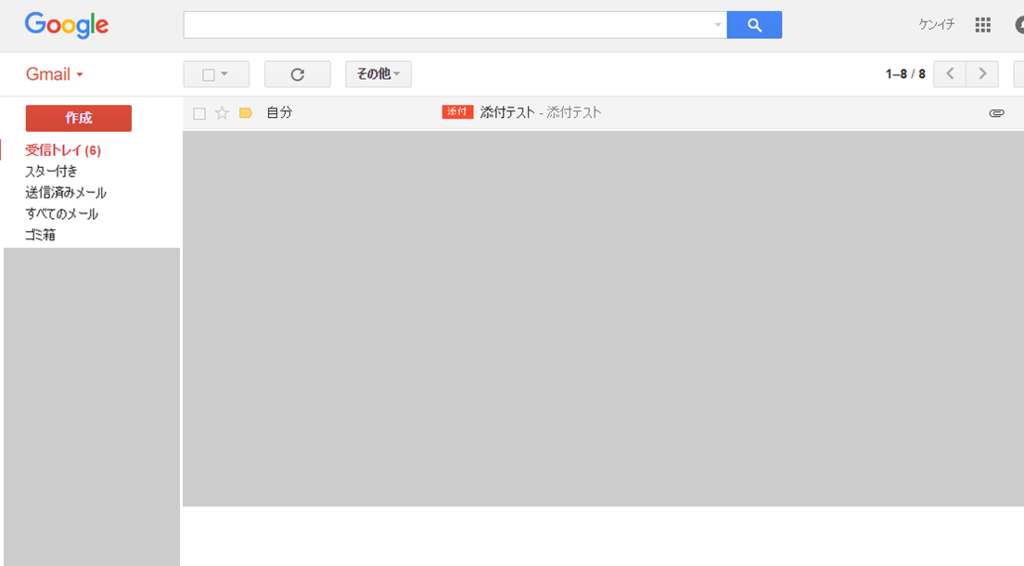
では手順を説明していきますね。
①ラベルを作る
受信トレイの左ナビに「新しいラベル」というのがあります。ここからラベルを作成します。
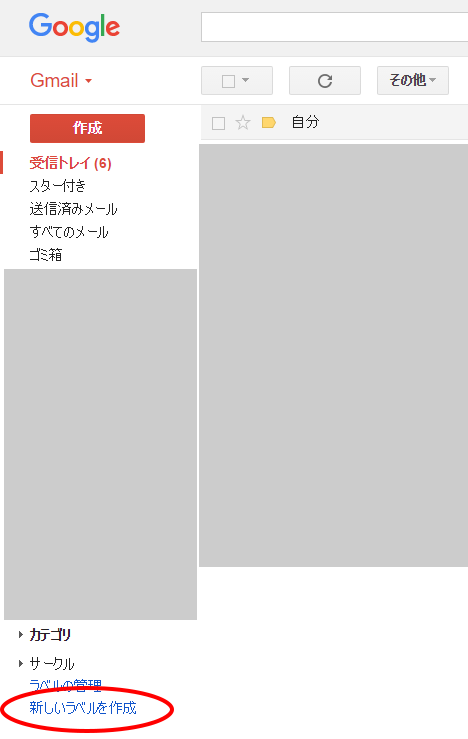
クリックすると「新しいラベル」の作成画面が出ます。ラベル名は「添付」とつけます。その下は空欄でOKで「作成」を押します。
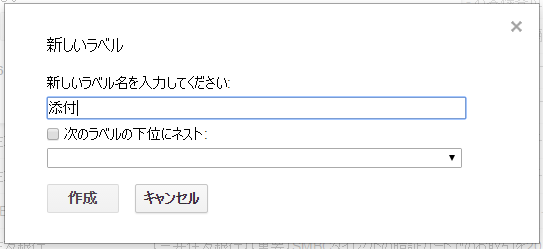
②フィルタを作る
続いてはフィルタの作成です。受信トレイの右側に歯車アイコンがありますので、それをクリックして「設定」を選びます。
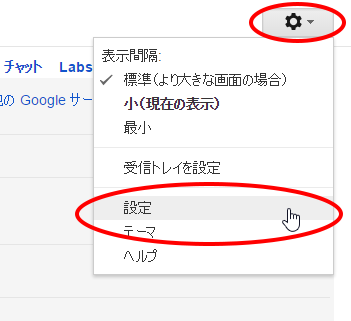
設定画面を開き「フィルタとブロック中のアドレス」というタブをクリックします。タブを開いたら下部にある「新しいフィルタを作成」をクリックします。
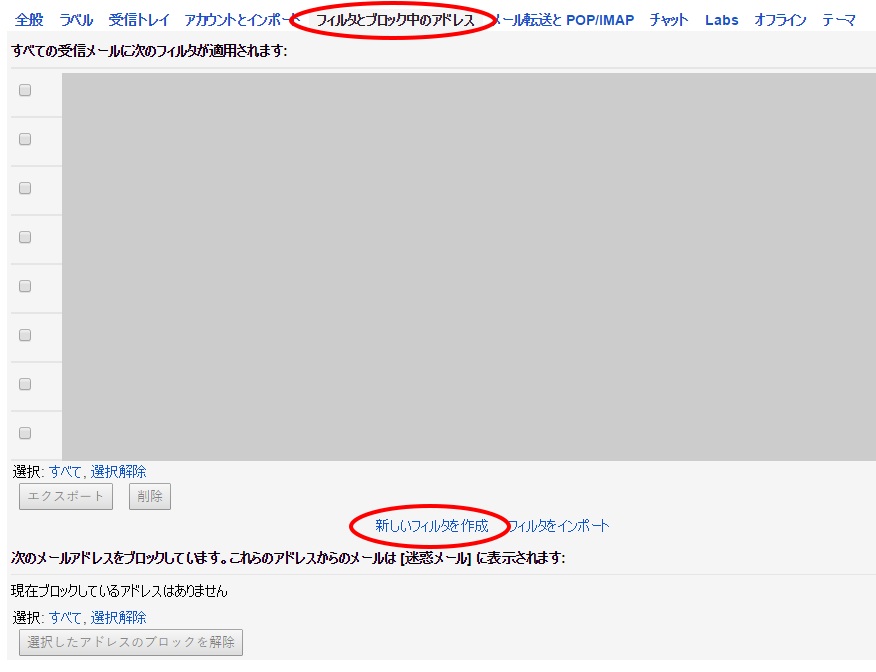
下記のような画面が出ますので「添付ファイルあり」にチェックを入れます。その後「この検索条件でフィルタを作成」をクリックします。
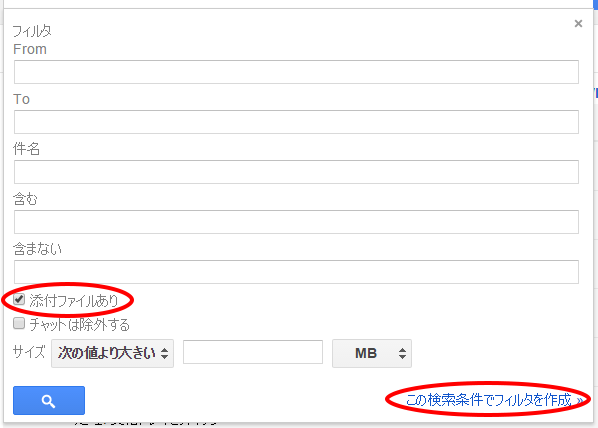
次の画面で「ラベルを付ける」にチェックを入れ、先ほど作成した「添付」というラベル名を選択します。
後は「●●通の一致するメッセージにもフィルタを適用する」にチェックを入れます。
(過去のものにも適応するかどうかですが、何千・何万通もあるとすごく時間がかかる可能性があります。)
最後に「フィルタを作成」を押します。
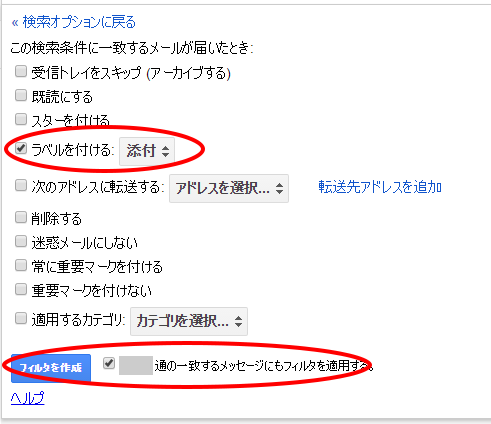
こちらでフィルタの設定が完了です。
③ラベルに色を付ける
最後に作成したラベルに色を付けます。受信トレイの左ナビの「添付」ラベルのマウスを乗せると▼のアイコンが出ます。
クリックして「ラベルの色」をクリックして、ラベルの色を決めます。赤とかが良いと思います。
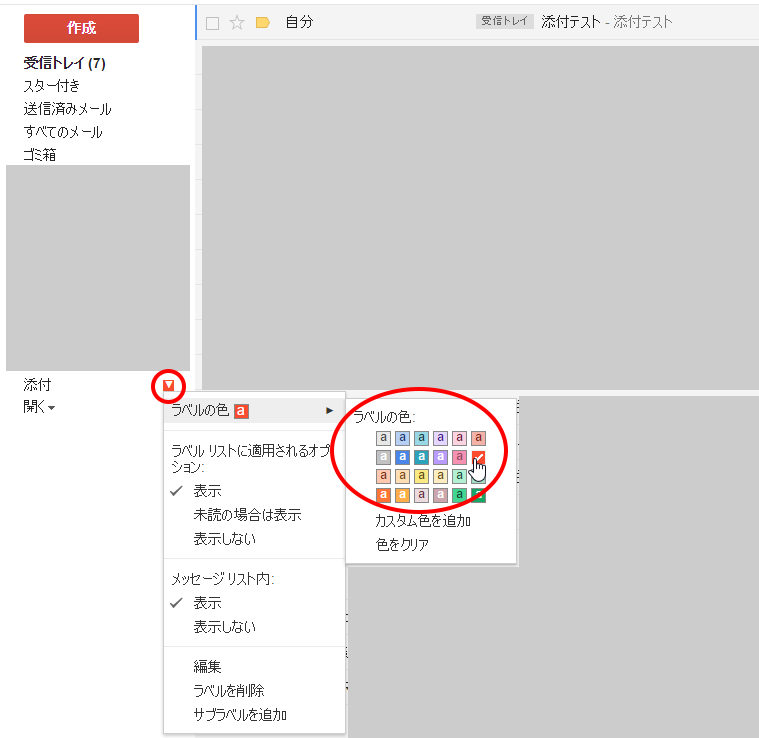
これで設定完了
これで受信トレイを見ると、「添付」のラベルが赤く表示されていますね。
しかも件名の前に来るので、とてもわかりやすいです。
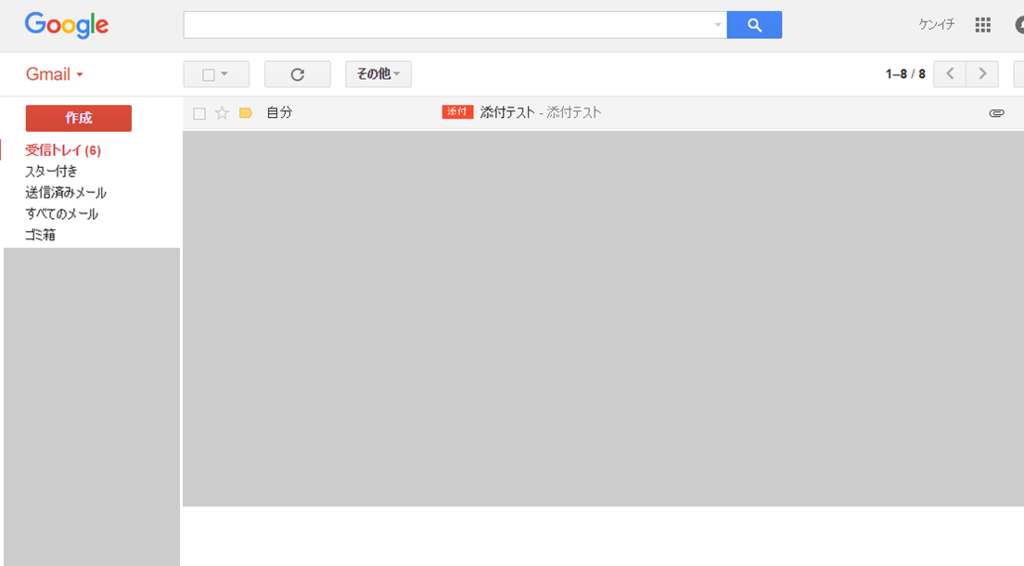
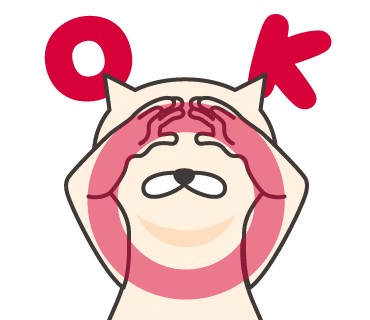
さらにさらにiPhoneアプリでも!
この設定のいいところは、iPhoneアプリでも同じように見えることです。iPhoneアプリで確認する際にも添付があるメールかどうか、一目で確認ができます。
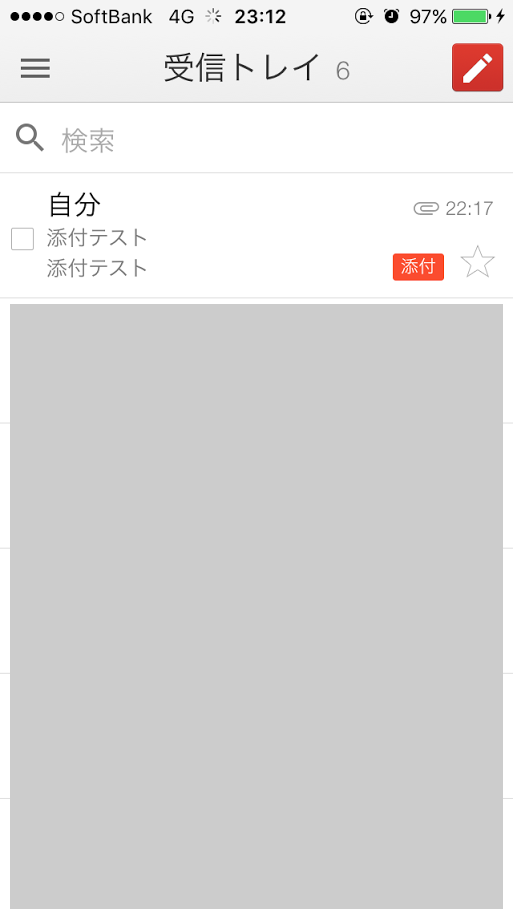
どうでしょうか。簡単な設定ですがとても仕事の効率が上がるので、是非設定してみてください。
もちろん自分の送信トレイにも残ります!
自分が送った送信メールにも適応されるので、添付で送れているかどうか、確認できます。
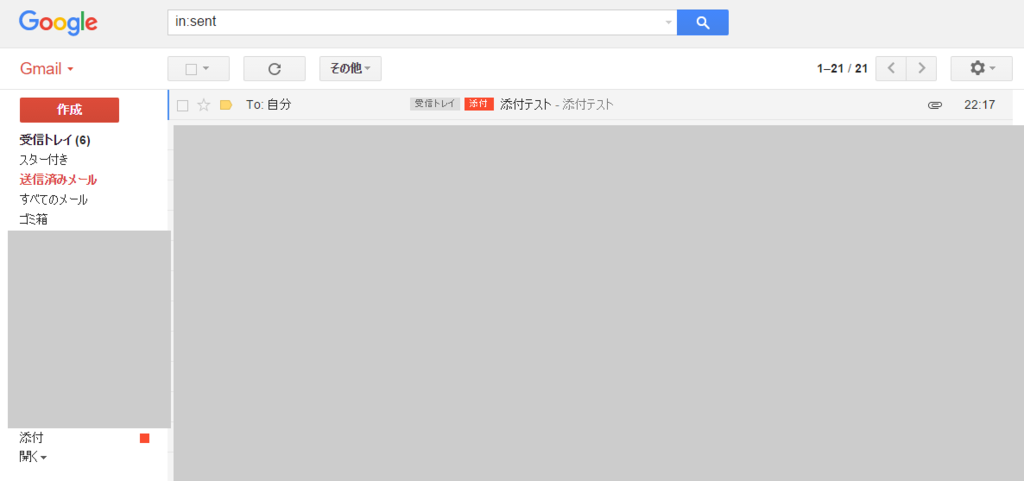
ただし弱点が一つあります!
実は弱点が一つあります。文中に画像が張り込まれている場合にも、ラベル的には添付とみなされるようで、反応してしまいます。この点は注意が必要ですね。
また画像が埋め込まれているメールに返信すると、その返信も同じように添付のラベルが適用されてしまいます。返信時には埋め込み画像を消して送る癖をつけるとよいと思います。
※メルマガのようなHTMLメールでは添付扱いにはならないようです。

GoogleChromeのプラグインでも似たような機能はありますが、純正アプリでも使える設定なので、ぜひ使ってみてください。
以上です
【PR】
文中に唐突に出てきた謎キャラクターは、ウチの作成したオリジナルのLINEスタンプ「ふぐふぐ」です。この記事が役に立ったら購入をお願いします!
ふぐふぐスタンプ 無責任編 – LINE クリエイターズスタンプ

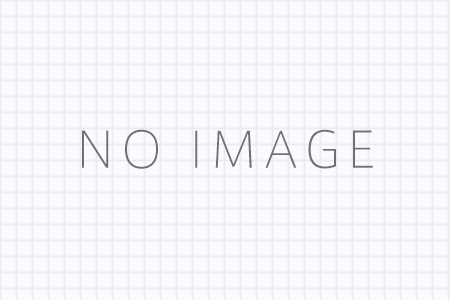















コメントを残す